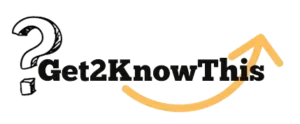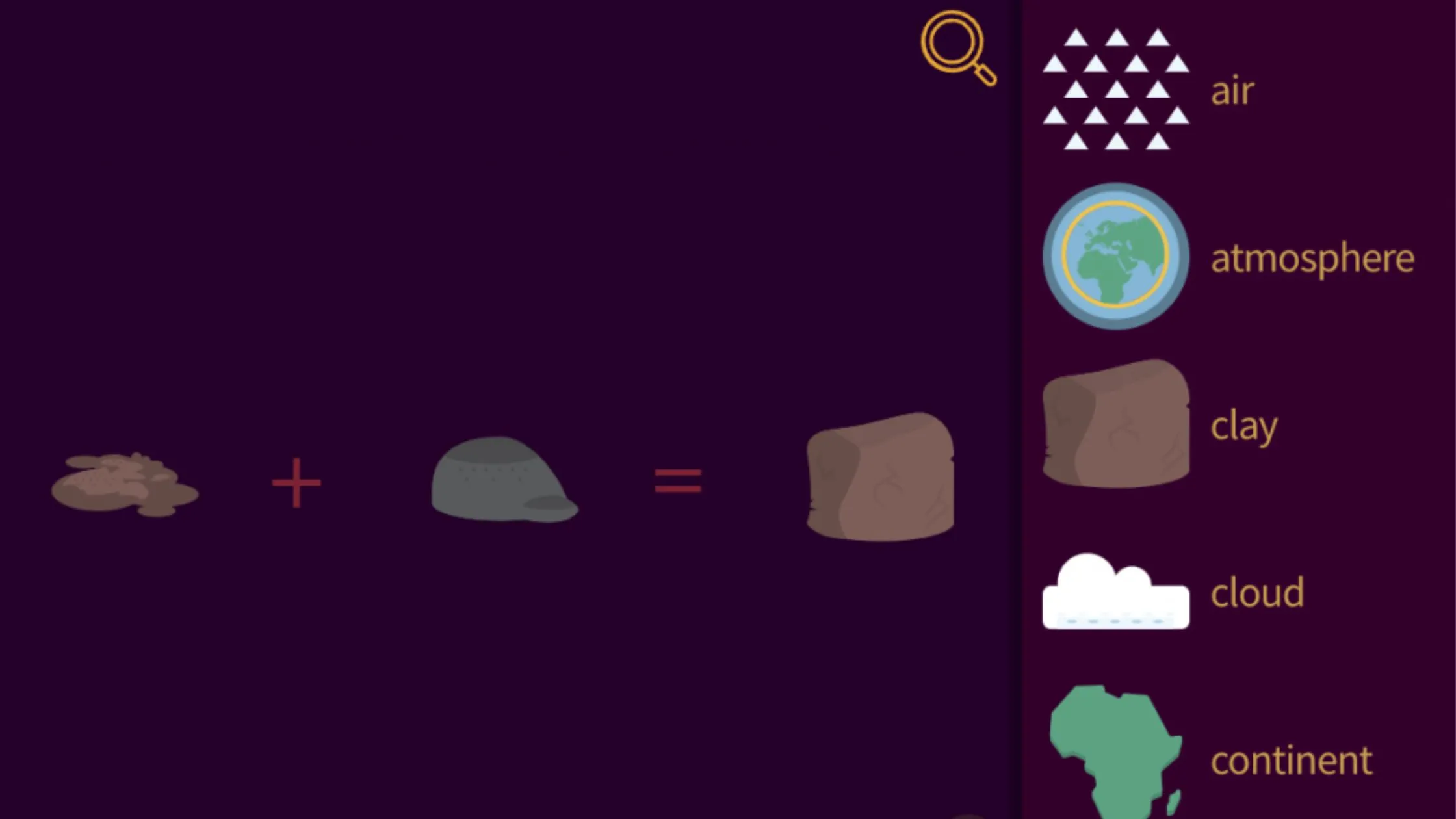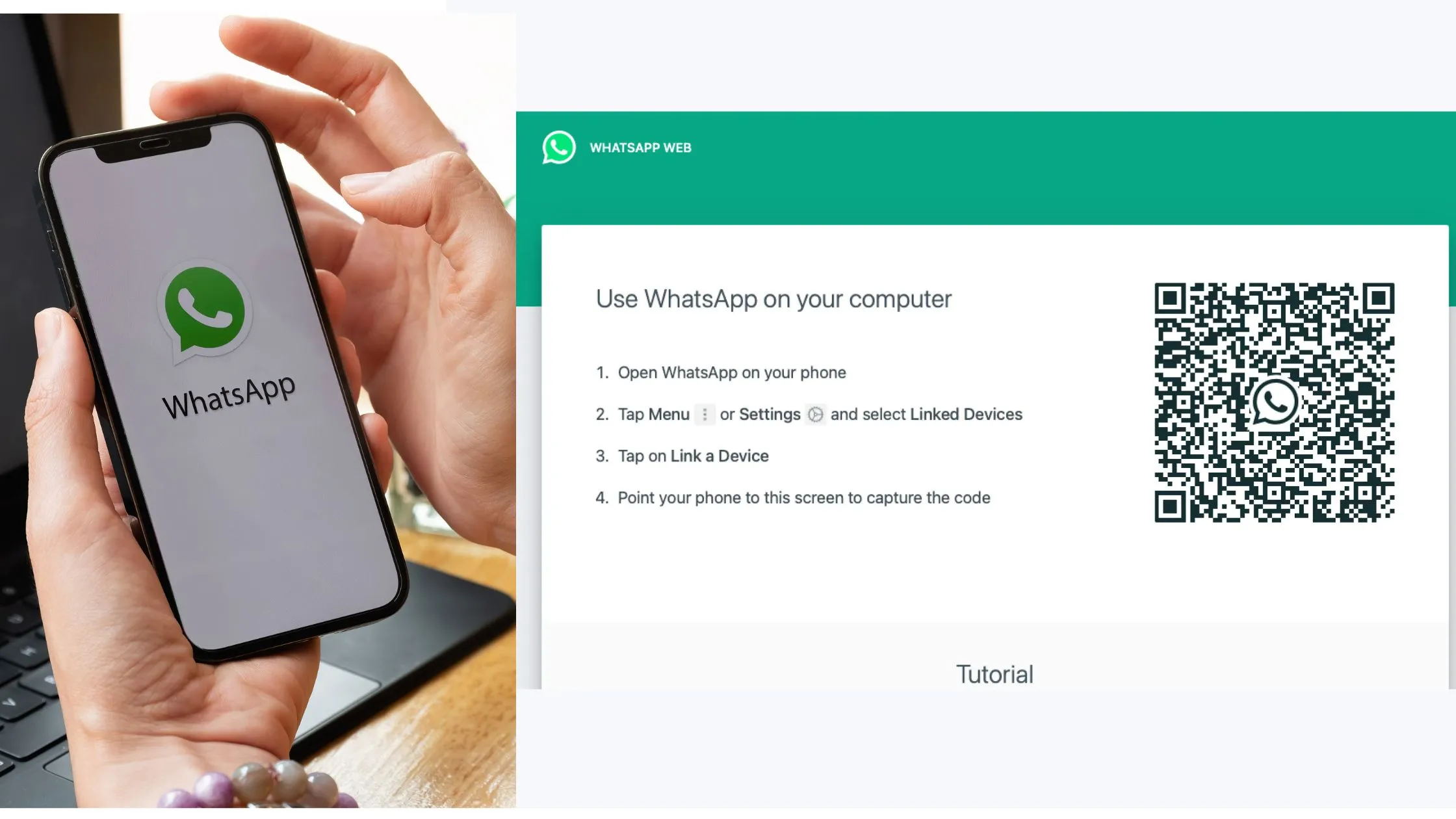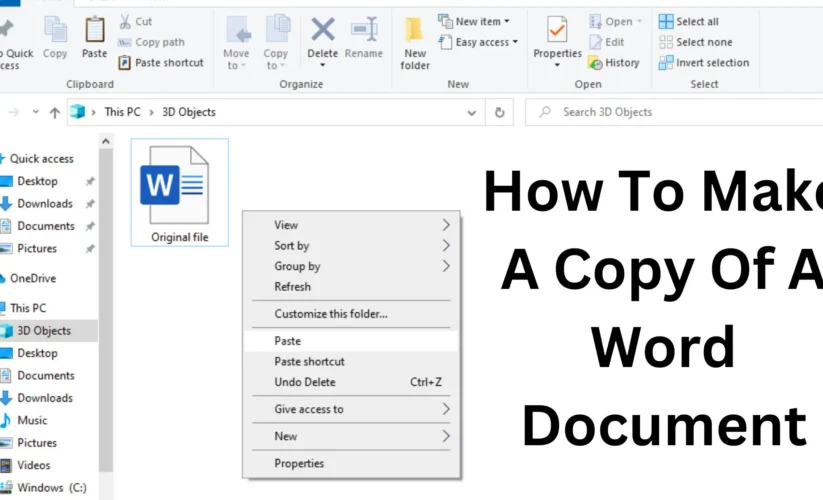
How to make a copy of a word document – A Guide
Don’t underestimate the power of a simple copy! In the world of Word documents, you should know how to make a copy of a word document, it’s a safety net for your hard work. In the unlikely event that you inadvertently alter a critical document’s incorrect part, having a copy guarantees you always have access to the original. This is especially helpful when working in groups. They can make changes and offer input on a duplicate without affecting the original work.
How to make a copy of a word document: Methods
There are three main methods you should know for how to make a copy of a Word document, each method has their own advantages and disadvantages.
Copy & Paste (Windows & Mac):
- Find the Word document you wish to duplicate either in Word or in the file explorer.
- Right-click on the document.
- Select “Copy” from the right-click menu.
- Navigate to the desired location where you want to save the copied document (desktop, specific folder, etc.).
- Right-click again in the chosen location.
- Select “Paste” from the right-click menu.
Advantages:
- Fastest and easiest method.
- Requires minimal technical knowledge.
Disadvantages:
- Requires manual renaming and placement of the copied document.
- Doesn’t automatically generate a unique filename, potentially leading to confusion.
Save As (Windows & Mac):
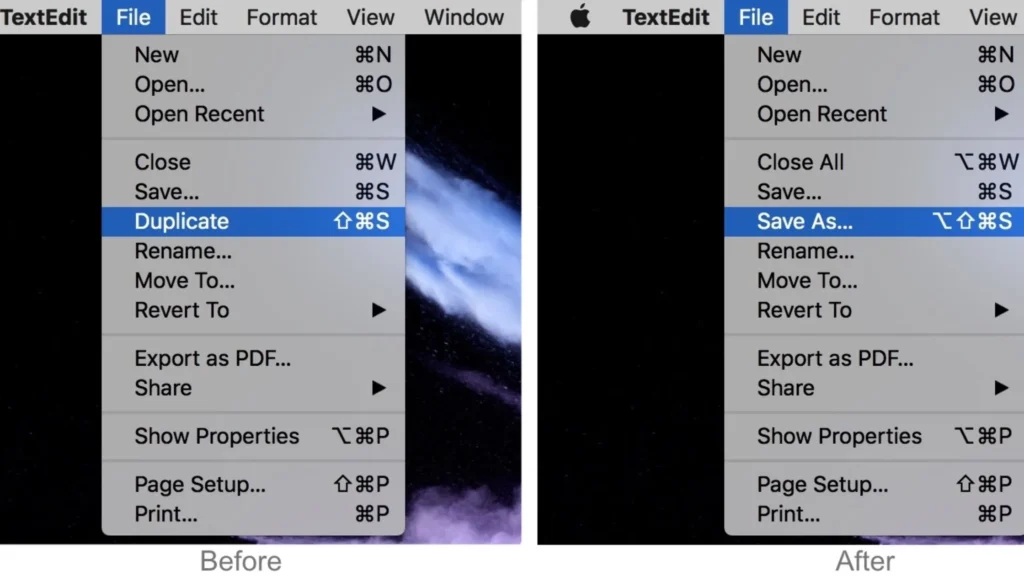
- Open the Word doc
- Click on the “File” tab.
- Select “Save As” from the menu options.
- Choose the location where you want to save the copied file.
- Enter a distinct filename to differentiate it from the original document.
- Click “Save” to create the copy.
Advantages:
- Offers more control over the filename and location of the copied document.
- Creates a separate file with a unique name by default.
Disadvantages:
- Slightly slower than the Copy & Paste method.
Duplicate (Windows Only):
- Locate the Word document you want to copy in your file explorer.
- Right-click on the document.
- Select “Duplicate” from the right-click menu.
- Windows automatically creates a copy of the document with a similar filename in the same location.
Advantages:
- Fastest method for Windows users.
Disadvantages:
- Limited control over the filename (often appended with “(2)”).
- Only available on Windows systems.
Choosing the Right Method
The most effective way while learning ‘How to make a copy of a word document’ based on your objectives and particular requirements. Here’s a breakdown to assist you in selecting the best one:
Choose “Copy & Paste” if:
- You need to duplicate the document very quickly.
- You’re comfortable manually renaming and placing the copied document.
- You don’t mind the risk of potentially overwriting an existing file with the same name (if not careful).
Choose “Save As” if:
- You want more control over the filename and location of the copied document.
- You want to ensure the copied document has a unique and distinct name to avoid confusion.
- You’re willing to take a few extra seconds to ensure proper organization.
Choose “Duplicate” (Windows Only) if:
- You’re a Windows user and need to create a copy with maximum speed.
- You don’t mind a filename with a numeric suffix (e.g., “(2)”).
- Control over the filename isn’t a major concern for you.
Advanced Techniques and Considerations
While the basic methods of how to make a copy of a Word document (Copy & Paste, Save As, Duplicate) are straightforward, there are advanced techniques and considerations to explore for power users and those seeking extra control or security.
Version Control (For Advanced Users):
Microsoft Word offers built-in version control features that track changes made to a document over time.
- Revert to Previous Versions: If you accidentally edit the wrong section or want to go back to an earlier version of the copy, you can easily retrieve it.
- Track Changes: When sharing a copy for collaboration, track changes allow you to see individual edits made by each collaborator, enabling better review and decision-making.
To access version control features:
- Click the “File” tab.
- Select “Info.”
- Click “Protected View” if prompted (for downloaded documents).
- Under “Versions,” you can see a list of previously saved versions and restore them if needed.
- Enable “Track Changes” under the “Review” tab to track edits made by collaborators on the copied document.
Creating Multiple Copies:
You can create multiple copies of a Word document using several methods:
- Repeated Duplication: Simply repeat the chosen copy method (Copy & Paste, Save As, Duplicate) for each additional copy needed.
- Using Templates (Advanced): Save a document as a template (File > Save As > Template) to create new copies with the same formatting and content each time.
Alternative Backup Methods:

Getting to know ‘How to make a copy of a word document’ within Word offers a basic level of data protection, consider additional backup strategies:
- External Hard Drives: Regularly backup your documents to an external hard drive for added security against hardware failures on your main device.
- Cloud Storage Services: Utilize cloud storage services like OneDrive, Google Drive, or Dropbox to create online backups accessible from anywhere. These services often have version control features as well.
Advanced “Save As” Options:
When using “Save As,” explore additional options for advanced control:
- Change File Format: Save your copy in various formats like PDF, TXT, or RTF, depending on how you plan to use it.
- Encrypt the Document: Add password protection to the copied document for an extra layer of security, especially when sharing sensitive information.
When knowing ‘How to make a copy of a word document’ you can ensure you have a duplicate of your important Word document. Whether using the built-in “Open as copy” function or the simple copy-paste method, creating a copy takes mere moments and offers peace of mind, allowing you to freely edit the new version without affecting the original.